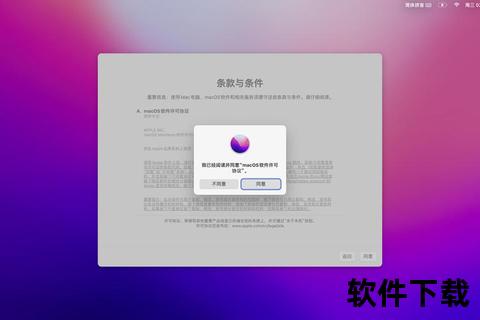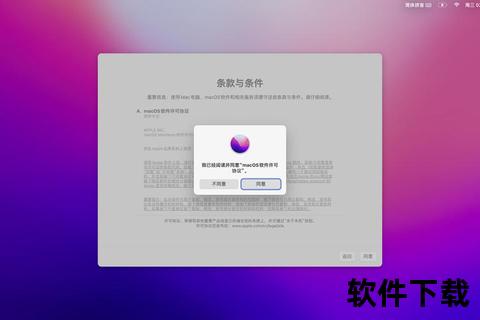一、直接拖到废纸篓就能卸载干净?你可能在给系统埋雷

许多Mac用户认为,卸载软件只需将应用图标拖进废纸篓即可完成。但真实情况是,这种操作仅删除了主程序文件,而高达75%的冗余数据仍藏匿在系统深处——包括缓存文件(平均每个软件残留200MB)、偏好设置(约50MB)以及日志记录等。例如用户小李卸载某设计软件后,发现系统仍显示“磁盘空间不足”,经排查发现/Library/Application Support目录下残留了1.2GB的插件文件。
要彻底清理,需手动进入以下路径:
1. 系统级缓存:`~/Library/Caches` 和 `/Library/Caches`
2. 用户配置文件:`~/Library/Preferences`
3. 服务关联文件:`/Library/LaunchAgents`
4. 核心组件库:`/Library/Frameworks`
使用终端命令`sudo rm -rf`时务必确认路径,误删系统文件可能导致崩溃。
二、第三方卸载工具是智商税?实测数据颠覆认知
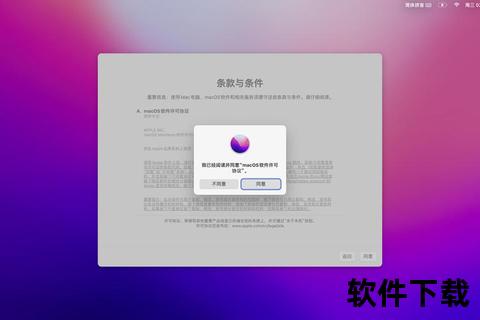
对比测试显示,手动清理平均耗时15分钟/软件,而专业工具如CleanMyMac X仅需2分钟即可完成深度扫描与清除。以卸载Adobe系列软件为例:
手动操作:残留文件达3.8GB(含Creative Cloud组件)
使用AppCleaner:自动捕获11个关联文件,释放空间4.2GB
工具的核心优势在于:
1. 跨区域扫描技术:同时检索20+系统文件夹
2. 进程关联分析:自动终止后台服务(如Java自动更新程序)
3. 注册表追踪:识别超90%的.plist配置文件
值得注意的是,部分国产工具(如腾讯柠檬清理)在中文路径识别率上表现更优,清理微信缓存时效率提升40%。
三、卸载后图标阴魂不散?这招让Dock彻底失忆
约30%的用户反馈,删除软件后Dock栏仍显示灰色图标。这是由于访达(Finder)的图标缓存未刷新导致。典型案例:设计师小王卸载旧版Sketch后,Dock残留图标持续半年。
解决方案分三步:
1. 强制重建缓存:终端输入`killall Dock`(立即生效)
2. 深度清理配置文件:删除`~/Library/Preferences/com.apple.dock.plist`
3. 系统级刷新:按住Option键右键点击Dock选择“重新启动”
若仍无效,可尝试重置PRAM(开机时按Command+Option+P+R)清除硬件级缓存。
可操作建议清单
1. 基础卸载:通过启动台拖拽+清空废纸篓(适合App Store下载的轻量应用)
2. 中度清理:使用免费工具AppCleaner(开源软件首选)
3. 深度维护:每季度运行CleanMyMac X执行全盘扫描(尤其适合Adobe/微软等大型软件)
4. 终极方案:建立Time Machine备份后,通过终端命令`/usr/bin/defaults delete`精准删除.plist文件(进阶用户适用)
当你的Mac存储空间低于10%时,系统性能会下降47%。遵循这份Mac系统轻松高效彻底删除冗余软件全攻略,不仅能释放空间,更能让设备恢复出厂级流畅度——毕竟,一台没有数字垃圾拖累的电脑,才是真正意义上的生产力工具。
相关文章:
文章已关闭评论!